Fire Wall For Mac
Unlike the firewall settings in Windows, the built-in firewall for Mac OS X is not enabled by default. If you’ve recently purchased a new Mac computer, then you will have to go in and turn on the firewall manually if you want that protection. The steps to do so are quite simple and user-friendly, but the first question is this: do you need to enable the firewall on your Mac?
- Firewall For Mac
- Firewall For Mac Osx
- Mac Security
- Doorstop X Security Suite
- Best Firewall For Mac
- Free Firewall For Mac
How to Check Your Firewall Settings. Your computer's firewall is largely responsible for blocking incoming connections that could potentially harm your computer. You can view and alter your firewall settings on any computer, but keep in. Comodo Firewall is a network security system that monitors and controls the network traffic based on predetermined security rules. Get now for $4.99/Year. Here's how to turn on and configure your Mac's built-in firewall: From the Apple menu, select System Preferences. The window shown below appears. Select Security & Privacy. Click the Firewall tab. Click the lock icon and authenticate with your administrator username and password. The Symantec Endpoint Protection firewall for Mac does not integrate with the operating system's built-in firewall. Instead, it runs in parallel. The operating system firewall inspects at the Application layer, while the Symantec Endpoint Protection firewall inspects at lower levels (Network and Transport). Mar 29, 2019 How to Turn Off Mac Firewall. Macintosh computers with OS X have built-in firewalls installed that provide security from potentially harming or malicious incoming connections. The main purpose of the firewall is to prevent or limit access. Mar 29, 2019 How to Check Your Firewall Settings. Your computer's firewall is largely responsible for blocking incoming connections that could potentially harm your computer. You can view and alter your firewall settings on any computer, but keep in.
The short answer is “yes.” Apple leaves the firewall disabled by default because it can cause issues with certain applications. In most situations, though, having the firewall enabled will offer more benefits than drawbacks. It only takes one system vulnerability or rogue app, exploitable through the Internet, for your machine to be remotely accessed by a hacker. By enabling the firewall, you bring up the shields and protect your sensitive files and personal information from such a possibility. Sure, it’s probably true that the average Mac user will rarely experience a situation where their system is vulnerable in this way. Regardless, enabling the firewall is a good measure to take just in case.
What the Firewall Does
A firewall is a system that blocks or allows connections between your network ports and the applications on your computer. By monitoring these connections, the firewall is able to prevent a third party from exploiting the apps on your machine. It essentially shuts down unauthorized incoming connections before they reach your apps—all without tampering with your outgoing connections and impairing your network access.

Most Mac programs—whether they were installed on your computer as out-of-the-box apps or downloaded from a trusted developer via the Apple App Store—aren’t vulnerable to incoming connections. As a result, unless you’re running an app from an untrusted or unknown publisher or using some sort of server program where monitoring connections is actually essential, your Mac OS X firewall usually won’t be doing much.
The exception is if you are using a public network—whether in coffee shops, libraries, or airports. In such environments, you can never be sure who else is on your network and whether or not they might be looking for open ports through which to invade your computer. Just to be safe, it’s a good idea to switch on your Mac’s firewall before hopping on a public network.
Turning the Firewall On
The good news is that turning on and configuring your Mac’s firewall is a simple process. Follow the steps below to switch on the built-in firewall in OS X.
- Open the “System Preferences” menu and click on the “Security & Privacy” in the first row of the menu (the one with the house icon).
- In the “Security & Privacy” window, select the “Firewall” tab. To make changes to your settings here, you’ll have to click the lock icon in the bottom left-hand corner of the window and enter your administrator password.
- Click “Turn On Firewall.”
Configuring the Firewall
Now the firewall is switched on, and you can click the lock again to save your new settings. However, you can also go in and configure the firewall settings to match your unique purposes and preferences. One you have enabled the firewall, you will have the option of clicking a new button in the “Security & Privacy” window: “Firewall Options.” Click the button to begin configuring your firewall. Read on for a review of the available configuration options.
- The first configuration option for your firewall is “Block all incoming connections.” This option is not recommended, as it will greatly impair what you can do with your machine. As Apple alerts you when you check the box here, blocking all connections will make it impossible for you to use file sharing, screen sharing, iTunes sharing, and basically any other type of sharing program—be it Dropbox or uTorrent.
- The second option is “Automatically allow signed software to receive incoming connections.” Selecting this option will allow virtually all of your apps to behave normally, but will block incoming connections for apps without a valid certificate. Since most of your programs are probably either default Mac installations or downloads from the App Store, checking this box won’t actually have much of an effect on you.
- The third configuration is “Enable Stealth Mode.” It’s a good idea to check this one, even if you don’t select either of the other two options. Stealth mode will make it so no one can scan your ports or ping your machine, which will essentially make your computer a tougher target for hackers trolling public networks.
In addition to these three options, if you are currently running any sharing software, you will see those programs listed in the white box beneath the “Block all incoming connections” checkbox. From this list, you will be able to decide on a program-by-program basis the apps that can accept incoming connections and those that can’t.
Firewall For Mac
Once you’ve made your configurations, click “OK” to close the “Firewall Options” window, and then click the lock in the initial “Firewall” window to save your settings.
Firewall For Mac Osx
Conclusion
While the built-in OS X firewall won’t provide a ton of extra protection for the average Mac user, it can be useful for people who use sharing apps or access public networks on a regular basis. Just don’t treat firewall like the “be all, end all” of your computer security. If you want to be truly protected, it’s a good idea to lock your computer down with antivirus software, and some Mac experts even recommend looking into more powerful third-party firewalls as an extra precaution.
NoRoot Firewall is a free productivity application which allows you to firewall without ROOT.
We have tested NoRoot Firewall and think that it is very useful and helpful tool which you should definitely try.
From Techforpc you could download it directly from the official app stores.
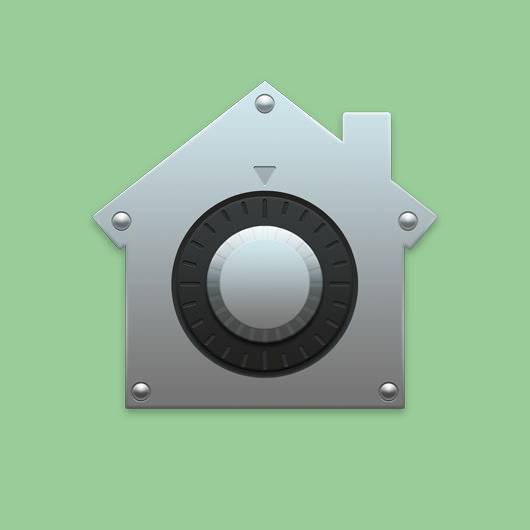
NoRoot Firewall on the App Store (soon)
How to download and install NoRoot Firewall for PC / Mac / Windows
Mac Security
If you want to download and run NoRoot Firewall on PCSunflower wallpaper for macbook. you will have to use an Android emulator such as BlueStacks.
Doorstop X Security Suite
With BlueStacks App Player you could run NoRoot Firewall on PC and Mac. Also you could try to find out an alternative software for PC from Techforpc.