Photo Shop For Mac
Adobe Photoshop Elements 2019 on Mac
Adobe Photoshop CS6 only strengthens the benchmark software's existing position as the unrivaled production suite and an indispensable tool for old and new. Adobe Photoshop CC for Mac. Aug 18, 2018 The Mac is still the best device for serious photo editing, so you need some serious photo editing apps to make an impact. The built-in Photos app on Mac offers several useful photo editing tools. You can crop, adjust lighting and color, set the white balance, add filters, remove unwanted blemishes, and a few more things. Photoshop Express Amazing photo editing tools at your fingertips. A full set of image editing tools in the palm of your hand. Adobe Photoshop Express brings the most important features for image enhancement and collages right to your phone or tablet. Crop, straighten, remove red eye, add text, reduce color noise, add borders, and more. Download Photoshop CC 2019 for FREE on PC – Released on Jan 1, 2019, Learn how to download and install Photoshop CC 2019 for free in this article and be sure to share this website with your friends. PHOTOSHOP CC 2019 OVERVIEW Adobe Photoshop is a raster graphics editor developed and published by Adobe Systems for.
Hello everyone, how are you all doing today? I hope you are all having a great week so far, if not you are about to because this new Adobe Photoshop Elements 2019 for MacOS will put a smile on that face. This new Mac app is absolutely gorgeous and one of the best programs that Adobe has released in the past 2-3 hands down.
Today we will showcase Adobe Photoshop Elements 2019 for Mac, a nice and crisp app that allows you to literally edit your images with just a click of a button. Id recommend this app to both professionals and anyone new to photo editing. The app can be complex, if you want it to be but it is for sure is simple to use, if you need it to be. Using new AI tech that some have dubbed as ‘Machine Learning’, this app can for example edit an entire background of any photo you are editing by just clicking on a button, you don’t have to do any fancy manual work, it’s quiet interesting to say the least. Still not convinced? Read on.
What Is Adobe Photoshop Elements 2019 About?
Photoshop Elements 2019 Features:
• Go from hundreds of mystery folders to a visual view of your photos automatically sorted by date, subject, people, and places.
• See your best photos auto-curated based on quality, faces, subjects, and more.
• Make your photos look amazing with automated editing options.
• Create and share printed artwork, new dynamic slideshows, photo collages, and gifts for friends and family.
Photo editing software that does it all:
Effortless organization
• Go from hundreds of mystery folders to a visual view with the photo Organizer.
• See your best photos auto-curated based on quality, faces, subjects, and more.
• Automatically organize by date, subject, people, and places.
Intelligent editing
• Enjoy more time to be creative with automated photo editing.
• Open closed eyes like magic.
• Make precise selections effortlessly.
• Get step-by-step help with creative techniques and effects.
Stunning creations
• Create beautiful printed artwork, new dynamic slideshows, photo collages, and gifts for friends and family.
• Make calendars, scrapbook pages, and cards you can print at home.
Shareable memories
• Easily print photos to display and share.
• Get social on Facebook, YouTube, Vimeo, Twitter, and more.*
New & Enhanced Features:
NEW Auto Curate
Your photos are automatically curated based on quality, faces, subjects, Smart Tags, and more, so you don’t have to search for the standouts.
NEW Totally reimagined slideshows
Slideshows are a fun way to showcase your photo and video memories. With one click, they automatically pick your best photos and bring them together with short video clips to create a stylish, animated slideshow that you can easily customize with different photos and clips as well as great-looking themes.
NEW Open closed eyes like magic
Did someone blink? Photoshop Elements automatically copies the open eyes from one photo and blends them into another to create the perfect shot.
NEW Auto Selection
Making precise selections has never been easier—just drag and it’s done.
ENHANCED Guided Edits for fantastic results
Ready to try more creative techniques and effects with your photos? Get step-by-step photo editing help with 49 Guided Edits.
• NEW Replace backgrounds in seconds
Select the subject of a photo and place it on a background that’s more interesting. This Guided Edit makes it a snap.
• NEW Add artistic overlay effects
Embellish any photo with a shape overlay and one-click effects that make it a work of art. This Guided Edit is great for scrapbook pages and photo crafts.
• NEW Make amazing watercolors
Get help turning any photo into a beautiful, textured watercolor—and even finish it off with text.
• NEW Create double exposures
Bring one photo to life within another to create a surreal effect. Photoshop Elements walks you through the steps.
Install Adobe Photoshop Elements 2019 on Mac
Adobe Photoshop Elements Screenshots
Adobe Photoshop Elements 2019 Video
Remember to like our facebook and our twitter @macheatdotcom for a chance to win a free iPad Pro every month!
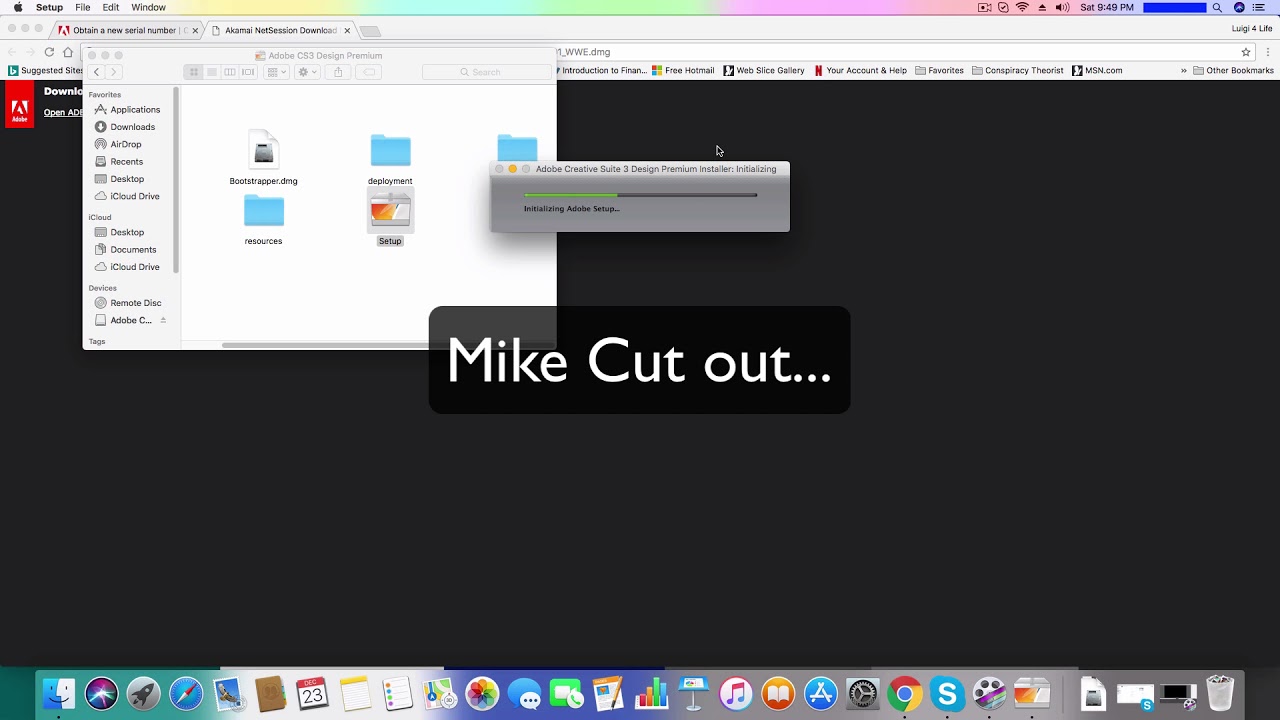
Quick Links: Download CrossOver For Mac Download Final Draft 10 For Mac Download VLC For Mac Download Instagram For Mac Download PowerISO For Mac Download Dr Cleaner Pro For Mac Download Thor Antivirus Download QuickBooks For Mac Download Logic Pro X For Mac
Apple’s Post Of The Day: Download Final Cut Pro X For Mac
In part one of the series, I gave instructions on how to setup a custom workspace that suits your preferences and workflow style.
Now that you know how to work efficiently with customized workspaces, we will now look at a way to work efficiently with Photoshop keyboard shortcuts.
Photoshop’s Keyboard Shortcuts allows users the ability to quickly access tools, functions and effects without scrolling for them through menus, “more options” fly out panels and Tool Bar icons.
Some people consider mastery of Keyboard Shortcuts essential for professional imaging artists and believe that it’s mandatory to memorize and use them.
However, there are hundreds of them; a daunting task, plus most artists’ brains are visually oriented; they like to see and click on things and it’s perfectly acceptable to do so.
That being said, mastering Keyboard Shortcuts that are relevant to the style of work at hand speeds up workflow and eliminates the monotony of repetitive seeking and clicking.
In this article I am providing the ones most commonly used by photographers who use Photoshop to adjust and retouch their images.
It seems almost impossible to get exactly what we want out of our pictures and we end up having to just settle for what we take. With Photo Eraser Mac there is no need to worry anymore about background images ruining our photos and waiting and waiting for people to pass so we can get only our family in the picture and not a bunch of strangers. Feb 27, 2013 Photo Eraser for Mac is an easy-to-use image editor to remove unwanted objects from your photo, such as date stamps, watermarks, text, building or anything else. Easy to get use & started. You only need mark unwanted area by red color, Photo Eraser for Mac will make your photo much better in. Photo eraser for mac.
I’m also confining the shortcuts to those that consist of 2-3 keys because I like to assign multiple key shortcuts to a Function key or as an option on my Wacom tablet.
To download all of the below shortcuts in a free spreadsheet, just click here.
Photoshop Keyboard Shortcuts
When going for Keyboard Shortcuts that access specific tools and panels, press the first key and quickly the other as if you were playing a piano.
When using them to affect the way a tool or function is working, hold the key while accomplishing the task.
For File Handling
| Command | Windows | Mac |
|---|---|---|
| Open a file from a folder | Ctrl + O | Command + O |
| Save a file with a new name (Save As) | Shift + Ctrl + S | Shift + Command + S |
| Save a file with new updates (Save) | Ctrl + S | Command + S |
| Close a file | Ctrl + W | Command + W |
| Close a file and open Bridge | Shift + Ctrl + W | Shift + Command + W |
| Make a new blank file / File New | Ctrl + N | Command + N |
For File Navigation
| Command | Windows | Mac |
|---|---|---|
| Fit image on screen | Ctrl + 0 | Command + 0 |
| Zoom in | Ctrl + | Command + |
| Zoom out | Ctrl – | Command – |
| View / Hide extras | Ctrl + H | Command + H |
| Drag image with Hand Tool | Spacebar drag | Spacebar drag |
| Fit image in window | Double click Hand Tool | Double click Hand Tool |
| Rotate file | Press and hold R and use stylus* | Press and hold R and use stylus* |
| Reset rotation | Press and hold R and choose reset from Main Menu Bar* | Press and hold R and choose reset from Main Menu Bar* |
| Toggle screen modes forward | F | F |
| Toggle screen modes reverse | Shift + F | Shift + F |
* The Rotate Tool in the Tool Bar can be selected with Shift + R, but it requires another Keyboard Shortcut to get back to the Hand Tool, so pressing and holding the R key is generally faster.
For Image Adjustments
| Command | Windows | Mac |
|---|---|---|
| Image / Adjust / Levels | Ctrl + L | Command + L |
| Image / Adjust / Curves | Ctrl + M | Command + M |
| Image / Adjust / Hue Saturation | Ctrl + U | Command + U |
| Image / Adjust / Color balance | Ctrl + B | Command + B |
| Image / Invert (also with layers and masks) | Ctrl + I | Command + I |
| Accept image adjustment | Enter | Return |
| Cancel window without change | Escape | Escape |
The above shortcuts apply the change to the selected layer as an all over adjustment.
To apply adjustments over the selected layer with the option to use Layer Masks, opacity, etc, select adjustment options from the Adjustment button located at the bottom of the Layers Window.
It looks like a circle, half white and half black.
Working With Layers
| Command | Windows | Mac |
|---|---|---|
| New Layer with window options | Shift + Ctrl + N | Shift + Command + N |
| Group layers | Ctrl + G | Command + G |
| Ungroup layers | Shift + Ctrl + G | Shift + Command + G |
| Merge selected layer down | Ctrl + E | Command + E |
| Create / Remove Clipping Mask | Alt + Ctrl + G | Option + Command + G |
| Add Layer Mask – Reveal All | Click on Layer Mask button at the bottom of the Layers window. It looks like a square with a circle in the middle of it. | Click on Layer Mask button at the bottom of the Layers window. It looks like a square with a circle in the middle of it. |
| Add Layer Mask – Hide All | Alt + click on the Layer Mask button at the bottom of the Layers Window. | Option + click on the Layer Mask button at the bottom of the Layers Window. |
| Invert Layer Mask | Ctrl + I | Command + I |
| New Layer via Copy from a selection | Ctrl + J | Command + J |
| New Layer via Cut from a selection | Shift + Ctrl + J | Shift + Command + J |
| Nudge what is on a layer by pixels | Move Tool – use arrows on keyboard | Move Tool – use arrows on keyboard |
| Transform what is on a layer | Ctrl + T | Command + T |
| Distort Transformation Box | Hold Ctrl and stretch | Hold Command and stretch |
| Rotate Transformation Box | Drag up and down outside the box | Drag up and down outside the box |
| Adjust size while constraining proportion | Hold Shift and use corner points | Hold Shift and use corner points |
| Change rotation axis point | Move center point to the area you want to rotate around | Move center point to the area you want to rotate around |
| Accept Transformation | Enter | Return |
| Cancel Transformation | Escape | Escape |
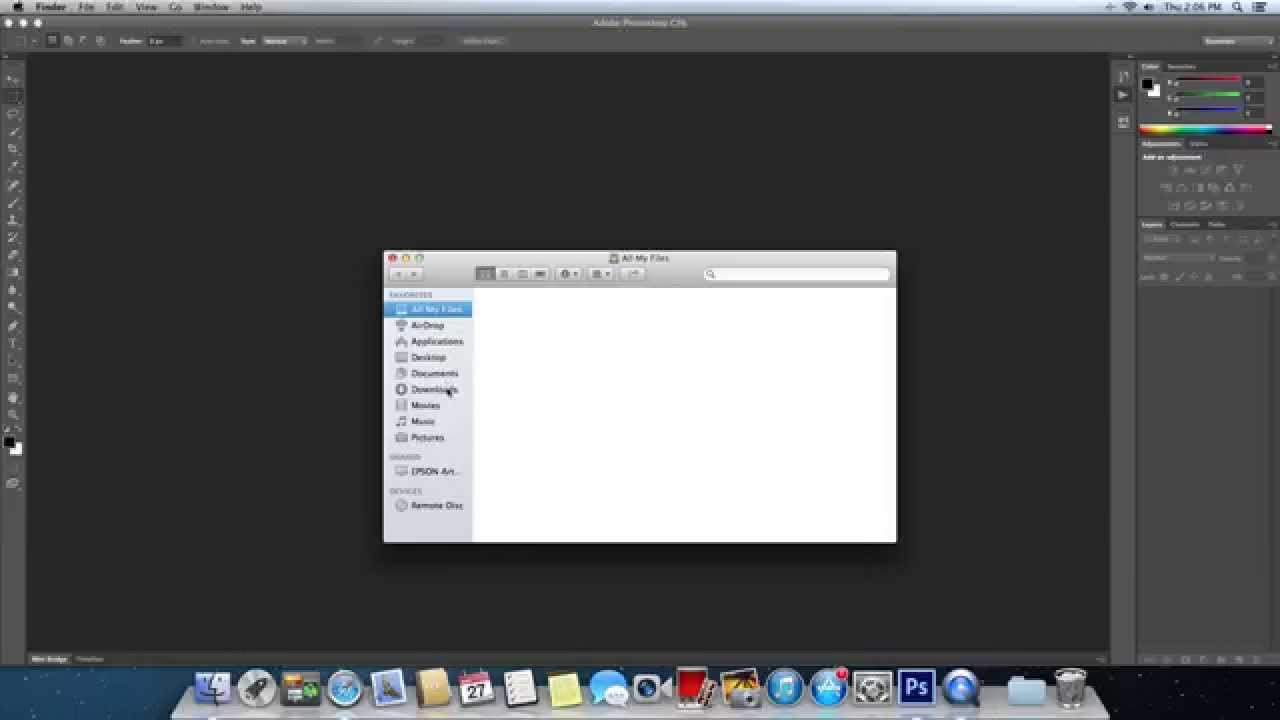
Working With Selections
| Command | Windows | Mac |
|---|---|---|
| Select All | Ctrl + A | Command + A |
| Deselect | Ctrl + D | Command + D |
| Reselect | Shift + Ctrl + D | Shift + Command + D |
| Select / Inverse | Shift + Ctrl + I | Shift + Command + I |
| Select All Layers | Shift + Ctrl + A | Shift + Command + A |
| Constrain Marquee to a square | Hold down Shift and drag | Hold down Shift and drag |
| Constrain Elliptical to a circle | Hold down Shift and drag | Hold down Shift and drag |
| Draw Selection from the center | Hold down Alt and drag | Hold down Option and drag |
| Constrain and draw from center | Hold down Shift and Alt and drag | Hold down Shift and Option and drag |
| Add to a selection | Hold down Shift and add what you want | Hold down Shift and add what you want |
| Remove part of a selection | Hold down Alt and draw the part you wish to remove | Hold down Option and draw the part you wish to remove |
| Nudge selection by pixels | Arrow Keys – up, down, right, left | Arrow Keys – up, down, right, left |
| Select Multiple Layers Contiguously | Hold down Shift + select the top and bottom ones | Hold down Shift + select the top and bottom ones |
| Select Multiple Layers non Contiguously | Hold Ctrl + click on each one | Hold Command + click on each one |
| Use Lasso tool over large area | Hold down Alt while drawing | Hold down Option while drawing |
Working With Brushes
| Command | Windows | Mac |
|---|---|---|
| Constrain Brush Tool to a straight line | Hold down Shift and click points | Hold down Shift and click points |
| Increase Brush Size | Bracket key – right one | Bracket key – right one |
| Decrease Brush Size | Bracket key – left one | Bracket key – left one |
| Choose Brush Opacity by % | Number keys (1=10%, 2=20% etc) | Number keys (1=10%, 2=20% etc) |
| Undo the last thing done | Ctrl + Z | Command + Z |
The tools located in the Vertical Tool Bar may also be accessed using Keyboard Shortcuts, or by just clicking on the one you want visually.
Many of these tool boxes contain multiple options within that may be scrolled through just by repeatedly clicking the Keyboard Shortcut for that tool.
Photoshop Tool Shortcuts
| Command | Windows/Mac |
|---|---|
| Move Tool Box | V |
| Marquee Tool Box | M |
| Lasso Tool Box | L |
| Quick Selection Tool Box | W |
| Crop and Slice Tool Box | C |
| Eyedropper Sampler Ruler Tool Box | I |
| Healing Brush Tool Box | J |
| Brush Tool Box | B |
| Clone Stamp Tool Box | S |
| History Brush Tool Box | Y |
| Eraser Tool Box | E |
| Gradient Fill Tool Box | G |
| Dodge Burn Tool Box | O |
| Pen Tool Box | P |
| Text Tool Box | T |
| Path Selection Tool Box | A |
| Shapes Tool Box | U |
| Hand Tool | H |
| Rotate Tool | R |
| Default Color Box to black and white | D |
| Exchange foreground and background colors | X |
When you are learning to use Keyboard Shortcuts, take it easy! Don’t try to learn them all at once; master a few of them and then add a few more.
I’d suggest starting with easy navigation shortcuts, like:
- Zoom In
- Zoom Out
- Fit on Screen
- File Save
- File Close
- Toggle Screen Mode (I suggest working in Full Screen Mode with Menu Bar)
Then add:
- Brush Opacity
- Brush Size
- New Layer
- New Layer via Copy
- Add Layer Mask
- Edit / Transform
- Add Adjustment Layer
From there, add more according to the tools and functions you use the most.
Create/Modify Your Own Custom Photoshop Shortcuts
If you want to modify an existing Photoshop shortcut or create custom Photoshop shortcuts for commands that have no default shortcut, follow the instructions below:
In Photoshop, go to Edit > Keyboard Shortcuts, or hit Alt + Shift + Ctrl + K (a shortcut to access the shortcut!)
Within the Keyboard Shortcuts window, choose a shortcut type from the “Shortcuts For:” drop down menu.
- Application Menus: Customize keyboard shortcuts for items in the menu bar
- Panel Menus: Customize keyboard shortcuts for items in panel menus
- Tools: Customize keyboard shortcuts for tools in the toolbox
Once you find the command that you want to create/modify, click on the blue arrow to view the existing shortcuts.
To modify – click on an existing shortcut and you’ll be able to modify it with your own personalized shortcut.
To create – click on the blank space next to a command and you’ll be able to create your own personalized shortcut.
If you want to undo a change, press the undo button, or Ctrl + Z.
Once you’re finished with customizing your own shortcuts, click on the OK button and it will save into the Photoshop Defaults set.
If you want to create your own set (not save into the Photoshop Defaults set), simply click on the save icon on the top and you’ll be able to name and save your personalized set.
Closing Thoughts
Keyboard Shortcuts are designed to help you cut down on the time spent navigating the software so you can concentrate on the creative part of imaging. Solver for mac.
Don’t feel like a dummy if you don’t know them all – the important part of digital imaging is the beautiful results you produce with your imagination and mastery of the tools and functions to create art.
Keyboard Shortcuts just help you get there a little faster!
Jane Conner-ziser is an award winning photographer, digital artist, premier educator and independent consultant. With over 25 years of experience, 19 of them in digital imaging and evolving technologies, the techniques Jane developed for facial retouching and enhancement and portrait painting from photographs are widely emulated by photographers and digital artists worldwide through her classes, online training and educational products. You can learn more on her website.
Photoshop For Mac Torrent
Follow-Up Reading
Photoshop For Mac Torrent
If you liked this post, you’ll love these related ones: