Shortcut Keys For Mac
To use any of these key combinations, press and hold the keys immediately after pressing the power button to turn on your Mac, or immediately after your Mac begins to restart. Keep holding until the described behavior occurs.
If your Mac is using a firmware password, all of these key combinations are disabled, except as noted below.
Command (⌘)-R: Start up from the built-in macOS Recovery system. Or use Option-Command-R or Shift-Option-Command-R to start up from macOS Recovery over the Internet. macOS Recovery installs different versions of macOS, depending on the key combination you use while starting up. If your Mac is using a firmware password, you're asked to enter the password.
Option (⌥): Start up to Startup Manager, which allows you to choose other startup disks or volumes, if available. If your Mac is using a firmware password, you're asked to enter the password.
Option-Command-P-R:Reset NVRAM or PRAM. If your Mac is using a firmware password, it ignores this key combination or starts up from macOS Recovery.
Shift (⇧): Start up in safe mode.
There’s also a keyboard shortcut — select an item (you can even use the Up and Down arrows to navigate to it in Finder view) and then press Command-Y. Command – Comma (,) This is one of the. Keyboard shortcuts are essential for being productive on any device with a keyboard, whether it’s a Windows PC or a Mac. Use these keyboard shortcuts to get around your Mac more quickly. Use these keyboard shortcuts to get around your Mac more quickly.
Undo, Redo shortcut keys for MAC & Windows and other foremost needed Functions: Easy and Essential keyboard shortcut functions of Excel you’ve been looking for. There is a list of essential Excel Shortcuts which will help you get in your Comfort Zone. If you spend a lot of time in Excel then. Use global keyboard shortcuts on Mac. Keyboard shortcuts let you quickly perform tasks by pressing keys on your keyboard. For a list of macOS keyboard shortcuts, see the Apple Support article Mac keyboard shortcuts. You can disable or change many of the “global” keyboard shortcuts, which are shortcuts that work the same in most apps. Macally Full Size USB Wired Computer Keyboard with Built-In 2-Port USB Hub - Perfect for your Mouse & 16 Apple Shortcut Keys for Mac OS, Apple iMac, Mac Mini, Macbook Pro/Air (XKEYHUB) 3.9 out of 5 stars 42. 99 $39.99 $39.99. Get it as soon as Tue, Aug 20. FREE Shipping by Amazon. If you want to quickly open the Preferences menu to change the settings of your Mac, then use this shortcut: Cmd +, to load up the menu. If you're using an application, then this Mac shortcut may. This article describes the keyboard shortcuts, function keys, and some other common shortcut keys in Excel for Mac. Notes: The settings in some versions of the Mac operating system (OS) and some utility applications might conflict with keyboard shortcuts and function key operations in Office for Mac.
D: Start up from the built-in Apple Hardware Test or Apple Diagnostics utility, depending on your Mac model. Or use Option-Dto start up from this utility over the Internet.
N: Start up from a NetBoot server, if your Mac supports network startup volumes. To use the default boot image on the server, hold down Option-N instead.
Command-S: Start up in single-user mode. This key combination requires macOS High Sierra or earlier.
T: Start up in target disk mode.
Command-V: Start up in verbose mode.
Eject (⏏) or F12 or mouse button or trackpad button: Eject removable media, such as an optical disc.
macOS Sierra. macOS High Sierra. 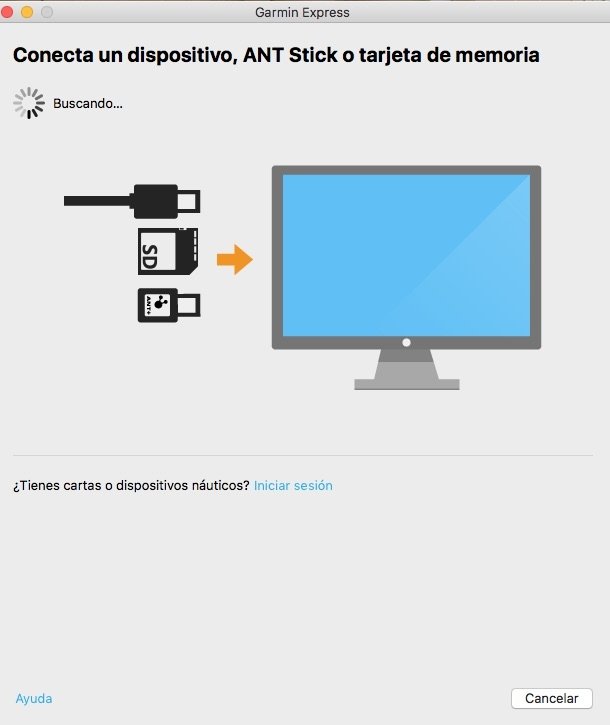
Learn more

- Learn what to do if your Mac doesn't turn on.
- Learn about Mac keyboard shortcuts that you can use after your Mac has started up.
Are you guys looking to Mac Os Keyboard Shortcuts Keys to boost your speed of productivity or are you just want to save your time by not going through 3-4 steps then you are at right place. Here we have collected lots of top keyboard shortcut keys of macOS Keyboard.
How to use these keyboard shortcut keys?
To use a keyboard shortcut, hold down one or more modifier keys(command, alt, shift, ctrl, etc) while pressing the last key of the shortcut. For example, to use the shortcut Command-C (copy), hold down Command, press C, then release both keys. Quickbooks 2016 for mac.
Recognize these common mac keyboard shortcuts symbols and the name of it.
| Command ⌘ | Shift ⇧ | Option ⌥ |
| Control ⌃ | Caps Lock ⇪ | Fn (Function Key) |
Mac Keyboard Shortcuts.
Excel Shortcut Keys For Mac
I have divided these apple shortcut keys into 2 section. One for most common useful keyboard shortcut keys that you can use it mostly anywhere in your Mac OS Window. And the next one section is for the keyboard shortcuts of Finder Windows which works inside only this windows.
Shortcuts On Mac Keyboard
Most Important Shortcuts.

| Shortcut | Description |
|---|---|
| Command-X | Cut: Remove the selected item and copy it to the Clipboard (It only works on a clipboard of any software, not in Finder). |
| Command-C | Copy To copy. |
| Command-V | Paste To paste the copied text or files. |
| Command-Z | Undo To go back to the previous step. (For example: if you deleted some items previously just press Command-Z to Undo that steps and get back the delete files) . |
| Command-Shift-Z | Redo To reversing the undo command. In some apps, you can undo and redo multiple commands. |
| Command-A | Select All items. |
| Command-F | Find: Open a Find window, or find items in a document. |
| Command-G | Find Again: Find the next occurrence of the item previously found. To find the previous occurrence, press Command-Shift-G. |
| Command-H | Hide the windows of the front app. To reverse this step means to view the front app but hide all other apps, press Command-Option-H. |
| Command-M | Minimize the front window to the Dock. To minimize all windows of the front app, press Command-Option-M. |
| Command-N | New: Open a new document or window. |
| Command-O | Open the selected item or open a dialog to select a file to open. |
| Command-P | Print the current document. |
| Command-S | Save the current document. |
| Command-W | Close the front window. To close all windows of the app, press Command-Option-W. |
| Command-Q | Quit the app. |
| Option-Command-Esc | Force Quit: Choose an app to force quit. Or press Command-Shift-Option-Esc and hold for 3 seconds to force just the front app to quit. |
| Command–Space bar | Spotlight: Show or hide the Spotlight search field |
| Space bar | Quick Look: Use Quick Look to preview the selected item. |
| Command-Tab | Switch apps: Switch to the next most recently used app among your open apps. |
| Shift-Command-Tilde (~) | Switch windows: Switch to the next most recently used window of the front app. |
| Shift-Command-3 | Screenshot: Take a screenshot of the entire screen. Learn more screenshot shortcuts. |
| Command-Comma (,) | Preferences: Open preferences for the front app. |
| Command-D | Duplicate the selected files. |
| Command-I | Show the Get Info window for a selected file. |
| Shift-Command-C | Open the Computer window. |
| Shift-Command-D | Open the desktop folder. |
Finder important shortcuts keys.
Mac Os Shortcuts
| Shortcut | Description |
|---|---|
| Shift-Command-G | Open a Go to Folder window. |
| Shift-Command-H | Open the Home folder of the current macOS user account. |
| Command-Delete | Move the selected item to the Trash. |
| Command–double-click | Open a folder in a separate tab or window. |
| Shift-Command-I | Open iCloud Drive. |
| Shift-Command-K | Open the Network window. |
| Shift-Command-N | Create a new folder. |
| Command-E | Eject the selected disk or volume. |
| Command-F | Start a Spotlight search in the Finder window. |
| Option-Command-L | Open the Downloads folder. |
| Shift-Command-O | Open the Documents folder. |
| Option-Command-D | Show or hide the Dock. This often works even when you’re not in the Finder. |
| Control-Command-T | Add the selected item to the sidebar (OS X Mavericks or later). |
| Option-Command-P | Hide or show the path bar in Finder windows. |
| Option-Command-S | Hide or show the Sidebar in Finder windows. |
| Command–Slash (/) | Hide or show the status bar in Finder windows. |
| Command-J | Show View Options. |
| Command-N | Open a new Finder window. |
| Option-Command-T | Show or hide the toolbar when a single tab is open in the current Finder window. |
| Option-Command-V | Move: Move the files in the Clipboard from their original location to the current location. |
| Command-Y | Use Quick Look to preview the selected files. |
| Command-1 | View the items in the Finder window as icons. |
| Command-2 | View the items in a Finder window as a list. |
| Command-3 | View the items in a Finder window in columns. |
| Command-4 | View the items in a Finder window with Cover Flow. |
| Command–Left Bracket ([) | Go to the previous folder. |
| Command–Right Bracket (]) | Go to the next folder. |
| Command–Up Arrow | Open the folder that contains the current folder. |
| Command–Control–Up Arrow | Open the folder that contains the current folder in a new window. |
| Command–Down Arrow | Open the selected item. |
| Command–Mission Control | Show the desktop. This works even when you’re not in the Finder. |
| Command–Brightness Down | Turn display mirroring on or off when your Mac is connected to more than one display. |
| Option–double-click | Open a folder in a separate window and close the current window. |
| Shift-Command-Delete | Empty the Trash. |
| Option-Shift-Command-Delete | Empty the Trash without the confirmation dialog. |
| Command-Y | Use Quick Look to preview the files. |
| Option–Brightness Up | Open Displays preferences. This works with either Brightness key. |
| Option–Mission Control | Open Mission Control preferences. |
| Option–Volume Up | Open Sound preferences. This works with any of the volume keys. |
| Command key while dragging | Move the dragged item to another volume or location. |
| Option key while dragging | Copy the dragged item. The pointer changes while you drag the item. |
| Option-Command while dragging | Make an alias of the dragged item. The pointer changes while you drag the item. |
| Option-click a disclosure triangle | Open all folders within the selected folder. This works only when in list view. |
| Command-click a window title | See the folders that contain the current folder. |