Video Recorder For Mac
- 1-16 of over 3,000 results for 'mac video recorder' Skip to main search results Amazon Prime. Eligible for Free Shipping. Free Shipping by Amazon.
- Easy Video Recorder for Mac is an ideal tool for capturing streaming videos from website, recording games and screencasts, capturing web surfing, or software bugs, etc It works well on Mac OS X 10.5 - 10.10 or higher. 5.40 MB $ 29.95 USD.
- Amazon.com: mac video recorder. Skip to main content. Try Prime All. Mini Voice Recorder for Lectures,EVIDA 8GB Digital Sound Audio Recorder Mac Compatible Dictaphone 36 Hours Recording Device,USB,Rechargeable (Black) 4.2 out of 5 stars 285. Get it as soon as Mon, Aug 19.
- Comparison Table for the best free video capture software Quick Look Below is a comparison table that can give you some information about the best free video capture software on Windows 10/7/8, Mac and Linux, which listed some key factors for a screen recorder or video capture software such as the ability to customize the screen that you need to record, the quality that you can record, as.
- Video Recorder For Mac Free
- Any Video Recorder For Mac
- Best Video Recorder For Mac
- Video Recorder For Macbook Pro
Whether you manage a large team or are an entrepreneur with many roles, Screencast-O-Matic’s video platform can save time and streamline business needs. From training videos to product demos and video walkthroughs, Screencast-O-Matic makes it easy for you to quickly create videos, manage content and share your ideas. With macOS Mojave, press Shift-Command (⌘)-5 on your keyboard to see all the controls you need to record video and capture still images of your screen. Use these onscreen controls to select whether to record the entire screen, record a selected portion, or capture a still image of your screen. Screen recording has become one of the best methods to create a footage of your desktop activity with ease. There might be several occasions when you want to capture your gameplay, record streaming videos, or either make some video tutorials or software reviews on your Mac.
Play
Use the playback controls to play, pause, rewind, fast-forward, adjust volume, and take other actions. The controls appear when you move your pointer over the QuickTime Player window, and they hide when you move your pointer away.
To move quickly forward or backward through the timeline, swipe with two fingers on your trackpad, scroll with your mouse, or drag the handle in the timeline. You can also repeatedly click fast-forward or rewind to increase playback speed in increments.
To view a video in full screen, click the full-screen button or choose View > Enter Full Screen. Beginning with OS X El Capitan, you can also use split-screen view and stream videos to your Apple TV from QuickTime Player.
Record
QuickTime Player can record a movie from your camera, or record the screen of your iPhone, iPad, or iPod touch. It can also record audio from a microphone or record the screen of your Mac.
Record a movie
Movie recording works with your built-in camera and many external cameras. If you're using OS X Yosemite or later, you can also record the screen of any iOS device (iPhone, iPad, iPod touch) with a Lightning port and iOS 8 or later.
- Choose File > New Movie Recording.
- To change the recording settings, click the arrow next to the Record button. Then choose your camera or iOS device, microphone, and recording quality.
- To monitor audio while it's being recorded, use the volume slider.
- Click the Record button to start recording. Click it again to stop recording.
Record audio only
Audio recording works with your built-in microphone, external microphone, or other Core Audio-compliant audio device.
- Choose File > New Audio Recording.
- To change the recording settings, click the arrow next to the Record button. Then choose your microphone and recording quality.
- To monitor audio while it's being recorded, use the volume slider.
- Click the Record button to start recording. Click it again to stop recording.
Record your screen
Screen recording creates a movie of all or part of your Mac screen. For details, see How to record the screen on your Mac.
Edit
QuickTime Player offers several options for editing your movie, including trim, split, cut/copy/paste/delete, and flip/rotate.
Trim
Use the trim function to remove unwanted parts of your movie.
- Choose Edit > Trim. The yellow trimming bar appears, with handles on each end.
- Drag the handles to select the part to keep. You can also take these actions:
- Click the Play button to play back the part selected.
- Move quickly through the part selected by swiping with two fingers on your trackpad, scrolling with your mouse, or dragging within the trimming bar.
- Choose View > Show Audio Track to identify quiet sections of the movie.
- Click Trim. All video and audio outside the trimming bar is removed. To undo the trim, choose Edit > Undo Trim.
Split
Use the split function to split your movie into multiple sections that can be manipulated further.
- Go to the point in the timeline where you want to make the split, then choose Edit > Split Clip.
- From here you can take several actions:
- Drag a clip before or after another clip.
- Move through a clip by swiping with two fingers on your trackpad or scrolling with your mouse. At any point in the timeline, you can choose Edit > Split Clip to split the selected clip.
- Choose View > Trim to trim the selected clip.
- Choose View > Show Audio Track to identify quiet sections of the clip.
- Select a clip and choose other editing commands from the Edit menu, such as Cut, Copy, Paste, and Delete.
- Click the Play button to play back all clips.
- Click Done. To see your clips again, choose View > Show Clips. To undo your splits, choose Edit > Undo Split Clip.
Cut, Copy, Paste, Delete
Use the Cut, Copy, Paste, and Delete commands from the Edit menu when you're editing split clips. If you're pasting a clip into another movie, you don't have to be editing clips in that movie: just go to any point in the timeline of the other movie, then paste the clip.
To quickly join movies together end to end, open the first movie, choose Edit > Add Clip to End, then select the other movie from the file dialog.
Flip, rotate
Use the flip and rotate commands from the Edit menu when you're viewing a movie or editing split clips. These commands flip or rotate the entire movie or clip.
Share
After saving your movie, you can share it by Mail, Messages, AirDrop, YouTube, and other methods:
- Open the file in QuickTime Player, then choose File > Share.
- Or open file in QuickTime Player, then click Share in the playback controls.
- Or Control-click the file in the Finder, then choose Share from the shortcut menu.
Learn more
For more information, open QuickTime Player and choose Help > QuickTime Player Help.
-->Jan 12,2018• Proven solutions
Skype is gaining huge popularity day by day as people prefer to use it for routine conversations with friends or relatives as well as for business needs. In both these cases it becomes essential to record Skype videos for post processing of information. But the sad news is that Skype itself does not possess any video recording facility so users need to search for Skype video recorder to complete their requirements. If you are also using Skype for your business and need to record video most of the time, then this article will provide you best information about best Skype video recorder that can work on Mac and Windows platforms.
Comparison Table
| Filmora scrn | Pamela | Ecamm Call Recorder | ScreenFlow | Camtasia | |
|---|---|---|---|---|---|
| Windows | Y | Y | N | N | Y |
| Mac | Y | N | Y | Y | Y |
| Record Calls Automatically | N | Y | N | N | N |
| Editing Videos | Y | N | Y | Y | Y |
| High Quality Video Recording | Y | Y | Y | Y | Y |
| Support External Device | Y | Y | Y | N | Y |
| Free Support | Y | Y | Y | Y | Y |
Part 1: Basic Skype Video Recorder
1. Pamela (for Windows)
Pamela is a great Skype video recorder commonly used for recording Skype videos over Windows platform due to its incredible features. With this software program, users can avail features like video recording, sound effects, conference call scheduling, voicemail management as well as blogging etc. It comes in four different editions: basic, call recorder, professional and business; all of these vary in terms of features and pricing.
Pros:
- Free of cost call recording is attractive.
- Automatic recording feature saves your time.
- Advanced answering machine.
- Contact customizations meet your specific needs.
- Birthday notifications let you never miss party with your friends.
Cons:
However the Blood Elf missions is one of the top maps in the game. Soon the games got around the world to Mac users. And now it is instilled in Many Macbook Pro. Warcraft for mac. It is just like Dota 2 Games base on An Impressive Story-line. Easy to play the Mac Game online as multiplayer gaming.
- Costly software; Professional edition can be bought with payment of 24,95€ whereas for business version you need to pay 39,95€.
- Not compatible with Mac and Linux platform.
- Free version support maximum call duration of 5 minute/Video and 15 minute/audio.
2.Ecamm Call Recorder (for Mac)
Ecamm is the latest Skype video recorder programs but it serves with stunning recording quality for both videos as well as audios. People love to use ecamm recorder for recording podcasts, lessons and interviews. Ecamm is designed for Mac platforms.
Pros:
- It can record video as well as audio with high quality output.
- It assists users in search of iSight camera over Mac platform and can also help in searching for lost pictures.
- Maintains better documentation of both audio as well as video Skype calls.
- All interviews can be recorded for free from any corner of world and audio levels are always well maintained.
- Calls can be monitored and reviewed later with ease.
- This software serves users with very simple interface.
Cons:
- Content cannot be shared on other platforms.
- You need to use separate survey tools.
- It is a little bit difficult to access meeting controls for beginners.
Part 2: Advanced Skype Video Recorder
1. Filmora scrn (for Mac and Windows)
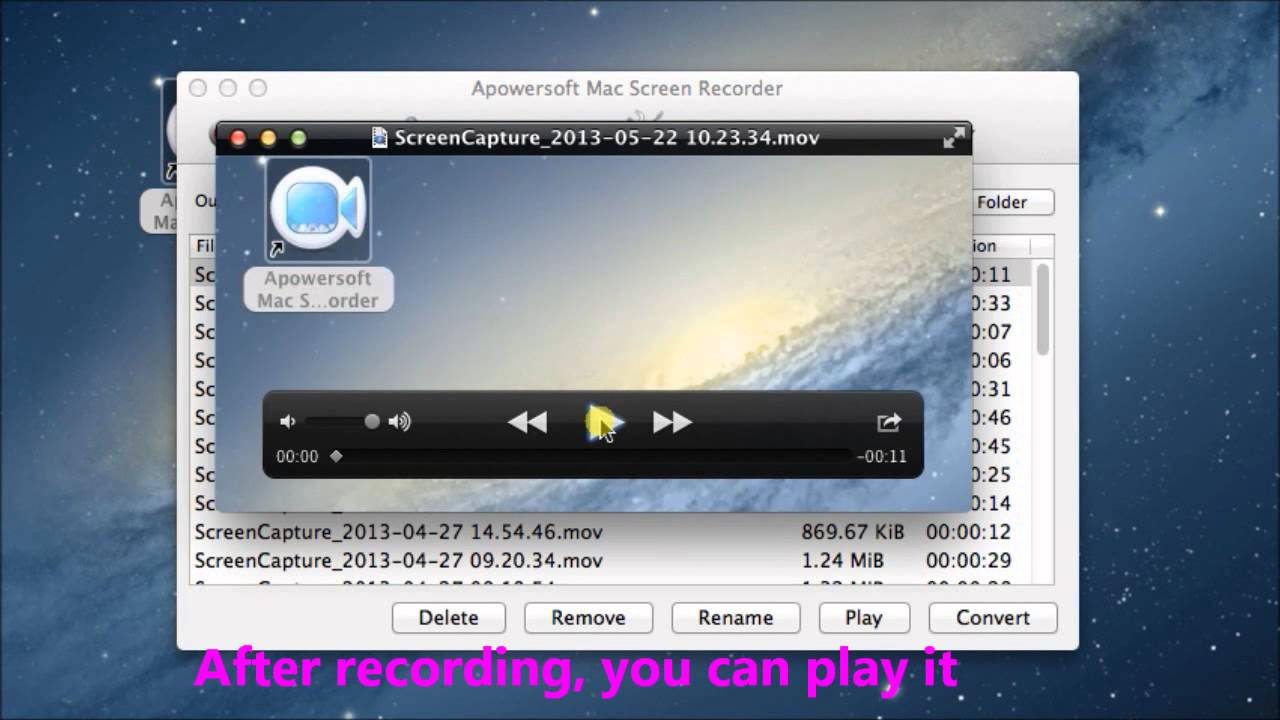
As the best Skype video recorder, there is no doubt to say that Filmora scrn can serve for all Skype video requirements of beginners as well as professionals because its recording and editing tools are designaed with user friendly interface. Filmora scrn can work perfectly on Mac as well as on Window platform so it is rated as one of the most useful software for Skype call recording. Filmora scrn can also assist users in easy noise filtration from external audios, instant video editing with trim tool and fast export to other devices or websites. Filmora scrn also extends its support to almost all popular video file formats.
Video Recorder For Mac Free
2. ScreenFlow (for Mac)
Screen Flow is a popular Skype video recorder for Mac platforms that allows users to capture computer audio, customized screen recording and audio from microphone or from multiple channels. If you need to edit videos after recording then it is also possible with advanced editing tools of Screen Flow. This Skype video call recording software tool can assist users in recording with M4V, MOV, MP4 and GIF file formats.
3. Camtasia (for Mac and Windows)
Camtasia allows users to perform fast recording as well as editing with its three step process: simply record, edit and save videos. You can access the trail version for free whereas the software with its full-fledged features is very costly and is suggested for professionals only. The advanced drag and drop type interface, stunning video editing effects as well as exceptional performance with powerful processors are some of the most amazing features of Camtasia.
Any Video Recorder For Mac
Conclusion:
There are so many Skype video recorders that can be used to record video calls on Skype, and users can access paid as well as free versions from Internet. In case it is not essential to upload videos on YouTube, then it is better to use free versions of Skype video recorders. But for professional needs it is always advised to use some high quality tools that serve with improved video resolution and impressive audio quality.
Easy-to-use and powerful video editor for all creators.
Best Video Recorder For Mac
Bring up your video to a professional level with straightforward tools.
Video Recorder For Macbook Pro
- Choosing Video Editing Software
- Video Editing Tips