Code Blocks For Mac
The Macintosh version of Code::Blocks for C++ relies on the Xcode distribution from Apple for its compiler. The installation is done in three separate parts for this reason.
This tutorial explains how to install Codeblocks on your local environment or PC with Windows, Mac, or on Linux. CodeBlocks is a cross-platform, open-source, free IDE that supports GCC, Visual C. Code::Blocks for Mac is a free C, C and Fortran IDE that has a custom build system and optional Make support. The application has been designed to be very extensible and fully configurable. Code::Blocks for Mac is an IDE packed full of all the features you will need. It has a consistent look, feel.
Installing Xcode

Xcode is a free development package offered by Apple that you will need. Follow these steps to install it first:
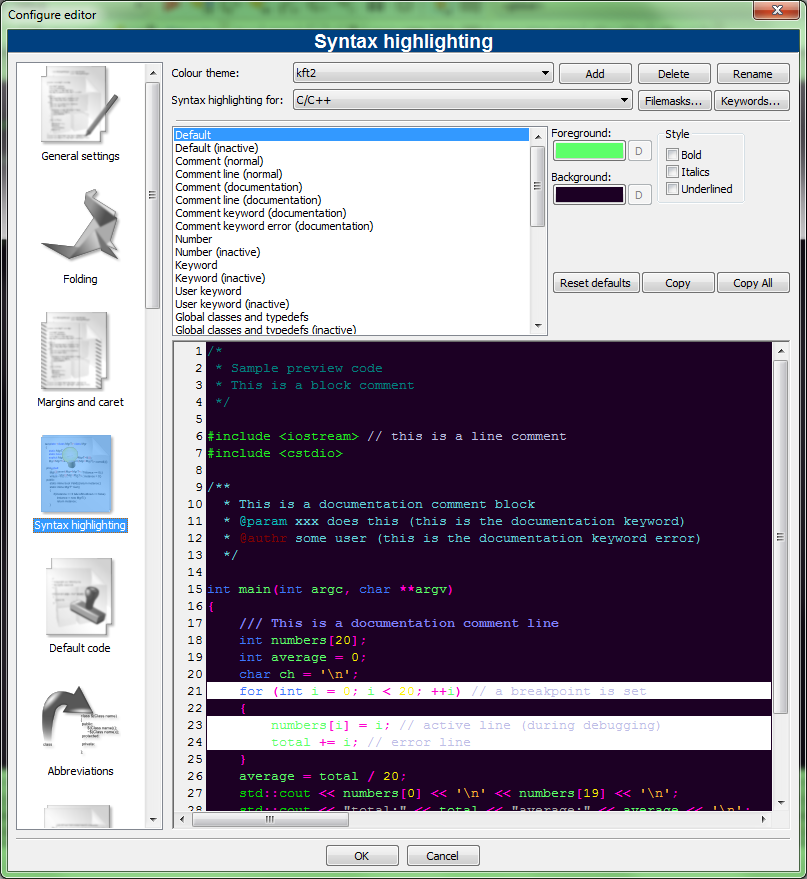
Open the Safari browser and go to the Apple Developer site.
Click on Download Xcode to get the most recent version.
This will open the Xcode download dialog box shown in this figure
Click on the Free icon to change it to Install App. Click on it again.
Enter your system password (the one you log in with when your Mac boots up).
Skype for mac 10.7.5. The icon changes to Installing.
The download and installation takes quite some time, as Xcode is a little over 2GB as of this writing.
Installing the Command Line Tools
Code Blocks For Mac Os
As big as Xcode is, you would think that it has everything you need, but you would be wrong. You need one more package from Apple to make your joy complete and to get a working gcc compiler on your Macintosh. Follow these steps to install the Command Line Tools for Xcode:
Code Blocks For Windows 10 64 Bit
Open the Safari browser and go to Apple Developer download website.
You may be asked to sign up for an Apple Developer ID. Go ahead and do so — it’s free.
Search for Command Line Tools for Xcode. Select the application shown in the following figure. Click on the Download icon.
Double-click on the mpkg package that downloads to install it.
Accept all of the default values.
The installation should finish with Installation Was Successful.
Installing Code::Blocks
Now, you can finish your installation by downloading the Code::Blocks editor:
Open the Safari browser and go to Code::Blocks Downloads page.
Click on Downloads→Binaries.
Click on Mac OS X.
Select either the BerliOS or Sourceforge.net mirror for the most recent version.
At the time of this writing, CodeBlocks-13.12 -mac.zip was the most recent.
Install the downloaded Zip file into the Applications folder.
If you have never installed an application from a third-party site, you may need to execute these extra steps before you can do so:
Click on System Preferences.
Click on Security and Privacy.
Click the padlock in the lower-left corner of the dialog box to allow changes.
Click on Allow Applications Downloaded from: Anywhere, as shown in the following figure.
Once you have completed the installation of Code::Blocks, you may choose to return to this dialog box and restore the settings to Mac App Store.
 Cartographica 1.4 brings Macintosh GIS to the next level! ClueTrust is pleased to announce the immediate availability of Cartographica 1.4, the GIS for Macintosh. Come and try new style capabilities, new file formats, sophisticated new analysis tools, enhanced Map Layouts, and much more!
Cartographica 1.4 brings Macintosh GIS to the next level! ClueTrust is pleased to announce the immediate availability of Cartographica 1.4, the GIS for Macintosh. Come and try new style capabilities, new file formats, sophisticated new analysis tools, enhanced Map Layouts, and much more!
Double-click on the Code::Blocks icon.
The first time you do this, the Mac OS will ask, “Are you sure you want to open it?”
Select Don’t Warn Me When Opening Applications on This Disk Image and click Open.
Code::Blocks should start and find the gcc compiler installed with the Command Line Tools.
Select the gcc compiler, as shown in the following figure. Click on Set as Default and then click on OK to continue starting Code::Blocks.
Code::Blocks will open with a banner page followed by a menu across the top of the dialog box.
Select Settings→Compiler, then click the Have g++ Follow the Coming C++0x ISO C++ Language Standard. Click on OK to close the dialog box.
You are now ready to build your first C++ program.
General:
- Support open file's containing folder using the context menu of the file
- Context menu item to show file in project tree
- Improved lexers for various languages
- Added the ability to show tooltips on cbAuiNotebook tabs - show full filename and project in tooltip for editor tabs
- Added the ability to maximize editors with double-click on tab
- Add ability to hide the editor tabs, can be toggled with 'View -> Hide editor tabs' or 'Ctrl+H'
- Select file from all projects in the workspace (Search->Goto file)
- Some accessibility improvements - more things are accessible only with a keyboard
- Lots of improvements to the Marcos support in the options - more options support macro expansion and there are more variables
- Added per language override for the 'use tabs' setting. Currently only for Python files (always use spaces) and for Makefiles (always use tabs)
- Use gtk-notebook as default notebook on systems using wxGTK, so the notebook-tabs integrate more smooth into the systems theme
- Active project no longer stored in workspace but in dedicated layout file for the workspace,
- Speed up scrolling in wxScintilla
- Harmonised find and replace dialogues
- Added power user support for units glob feature. These are directory paths that can be specified, and all files in there will be considered as sources for the project. This can be based on a wild-card for the file types, and can be recursive. When no wild-card is specified (empty) the default CB wild-card for adding files is used
- Made the localization to be off by default, hopefully this will minimize the number of people getting the right-to-left text issue