How To Format An External Hard Drive For Mac
- Format A Drive On Mac
- How To Reformat External Hard Drive
- How To Format An External Hard Drive For Mac
- How To Format An External Hard Disk For Mac And Windows
Have you ever wondered how to reformat an external hard drive for MAC, partition it and make it ready to use? How about recovering a drive you've lost? All your work, files and photos gone poof! Well, after some research, it seems that AnyRecover for Mac is your best bet! No need to worry. We've got the steps right here.
Part 2: Format External Drive on Mac. Similar to Windows, Apple has introduced the hard-drive-format feature into MacOS, but the procedure is pretty different. Note: Again, do not forget to backup your Mac before formatting it. Also plug the external hard drive to your computer with a USB cable. Open your Disk Utility. Plug your Western Digital external hard drive into your computer using the USB cable that came with drive. Open Disk Utility, which is located in 'Applications' and then 'Utilities.' Click the Western Digital Drive from the left pane and then click the 'Erase' tab at the top of the dialog box. The Best Format Choice of External Drive on Mac Using the external drive on Mac is a good idea as it provides additional storage. But it is hard to pick the suitable format as it depends on your usage. So, it is better that you know your options and understand which format is right for you. How to Format an External Drive in OS X. Connect the drive to the Mac. Open Disk Utility. The easiest way to do that is hit CMD and the spacebar at the same time and type in Disk Utility to find the program. Select the drive you want to format.
How to Reformat an External Hard Drive for MAC?
Bonus: Recovering Data from a Reformatted External Hard Drive
Reformatting an external hard drive for use with MAC OSX is not as difficult as it might seem. In a few simple steps you are ready to go and can save your back-up files to the external drive, keeping your information safe and giving you peace of mind. Keep in mind that a MAC can generally read other file formats, but for the best performance and to create a bootable disk, formatting exclusively for MAC is required.
Reformatting an External Hard Drive for MAC
Follow these steps to ensure you have a proper space to enjoy your files for a long time to come.
Step 1. Connect the external drive or the USB drive to the MAC.
Step 2. Start the Disk Utility, located under Applications > Utilities.
Step 3. Find the name of the drive in the left side of the Utilities window and select it. And click Erase button.
Step 4. Follow on-screen prompts to choose Mac OS Extended (Journaled) file system and allow the disk to format.
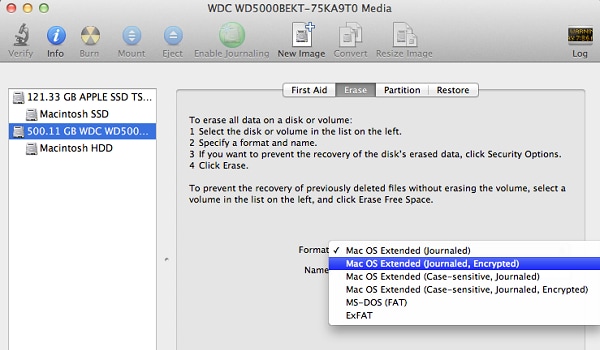
Format A Drive On Mac
Formatting a drive erases all information and all partitions on the disk, leaving it ready for you to save and store information on.
Creating Partitions on a MAC Drive
Partitioning your disk is a good idea when you have a need to run two operating systems at once on the same MAC. While not common for everyday users, it is more common for business users that have multiple programs across multiple platforms. This makes the switch between each easier.
Creating partitions on your MAC compatible drive is just as easy. Return to Disk Utility to begin the process: Finder>Applications>Utilities>Disk Utility>Select your Drive on the Left>Partition Tab
1. Once at the proper window, select the Partition Tab then click + to adjust the size of the partition.
2. Name the partition.
3. Click Apply.
Bonus: How to Recover Data from a Reformatted External Hard Drive?
Let's just say you've dotted all your work and been as careful as a church mouse on Sunday, but there was some sort of cosmic problem that created disk failure. Now what? In fact, it's very simple. AnyRecover can get your files back fast. When it comes to deleted files; that's exactly what you want.
Follow these simple steps using AnyRecover to get your files back!
Get Ready!
First, download and install AnyRecover, following on screen prompts to accomplish the task.
Load AnyRecover and choose one of the six available options for data recovery, in this case we are choosing to recover data from an External, formatted and partitioned hard drive (External Device Recovery).
Get Set!
1. Plug your external hard drive into your computer directly or via USB.
2. Next select the file type which you want to recover. Your choices are: photo, audio, video, document, archive or others. Select one and continue.
Calibri font for mac. Jun 27, 2013 One of my very, very few annoyances when moving to the Mac platform was the lack of Calibri and Cambria font, so I did some research and found them after a lot of digging around. I decided to make them available for all those others who also were looking for them! Fonts included: Calibri.
Go!
1. AnyRecover takes a moment to scan your disk and search for the specified file type to recover.
2. Press the Recover tab to see a list of file name by type of the recoverable files.
3. Select the files to recover and press Recover.
AnyRecover 20% off Coupon Code:ANY-ART-D20
Don't miss the opportunity to get AnyRecover license at the lowest price on the market. Don't know how to apply it, check the instructions here:
What If?
What if my files were not found? Fear not. We can take this a step further. Instead of External Device Recovery, this time let's go back to Get Ready! And select All Around Recovery. All Around Recovery has a deeper scanning mode than External Recovery. Follow the steps above just as before to locate and recover your files.
It is plain to see that AnyRecover for Mac is a tool worthy of top shelf treatment in your arsenal of items that are used to defend, recover and keep your system up and running. Don't get caught without the file you need for that meeting or stumbling looking for baby photos that were stored on disk and suddenly 'hid' from your view. Allow AnyRecover to find and recover your lost files. AnyRecover is easy to use but provides sophisticated results that mean you know what you're doing!
I use external hard drives to store all of my photos and for my backups. External hard drives are great, but they must be formatted properly before you start filling them up with important information. To this day, a PC cannot read from a hard drive that has been formatted for the Mac without additional software. Likewise, the Mac OS X Operating System can read from, but cannot write to, an external drive that has been formatted for a PC using the NTFS file system without additional software.
Regardless of brand or model, the very first thing that you must do when you buy a brand new external hard drive is to format it properly for your system. Format and partition your new disk immediately, before you start using it for backup or for additional file storage. It is essential that you do this right away, before you start using the drive, because the formatting process erases everything on the external disk.
Most photographers will want to format their new external hard drives using their operating system’s optimal style. NTFS is the standard for Windows users and OS X Extended (Journaled) is the standard for Mac folks.
How to format an external drive (Mac):
How to format an external drive (Windows):
Getting Fancy: Going Cross-Platform
How To Reformat External Hard Drive
What if you need to use the same external hard drives with both types of computers? If you set the external drive up using NTFS then the Mac can’t write files onto it. Rats. If you set the drive up using OS X Extended then the PC won’t even recognize it. Double-rats. So what to do?
The very best solution that I have found to this dilemma is to avoid this whole problem. If you can use one external hard drive for your Mac and a separate drive formatted for a PC when your working with a Windows computer. But if you must use the same drive with both types of computer then you need to install some additional software. PC users who face this problem should look into a super cool program called MacDrive 9. With MacDrive, your PC can both read and write to an OS X Extended hard drive!
How To Format An External Hard Drive For Mac
Mac users who find themselves in a similar position should look into a program called Paragon NTFS for Mac OS 14. Like MacDrive, this inexpensive utility gives a Mac the ability to both read and write to an NTFS hard drive. Once I have MacDrive installed on my PC, I can use an external hard drive that has been formatted using either the NTFS or OS X Extended system. Likewise, with Paragon NTFS for Mac OS X installed, my Mac suddenly works with either drive format. Problem solved!
How To Format An External Hard Disk For Mac And Windows
For more advice on selecting the appropriate drive format I urge you to read this article from the American Society of Media Photographers fantastic dpbestflow.org project.