Optimize Mac For Gaming
Tuning Mac OS X Performance. This FAQ provides recommendations for optimizing Mac® OS X performance. Additionally, it provides advice and links to advice for troubleshooting certain Mac OS X performance problems. Comprehensive advice on this topic can be found in the 'Performance' chapter of our book Troubleshooting Mac OS X. Feb 28, 2019 How To Optimize Mac For Gaming When you start thinking how to play games on your Mac and about what you need to do to optimize your Mac so you can get maximum performance out of it, first of all, think about getting more space, freeing up memory, clearing up clutter, turning off unneeded features, and lowering your graphics card requirements.
Macs and gaming are two words that often don’t come together. Some people will even go as far as telling you to just forget about gaming if you’re using or planning on buying a Mac. While there are indeed games that are not available or do not work perfectly on Macs yet, there are many ways to optimize your Mac for gaming so that you don’t have to spend extra money in buying a dedicated gaming machine or so you can play multiplayer games with your PC-using friends.
- Now that we’ve explored 10 critical tweaks to improve gaming performance, what kind of an effect can you expect? Well, it depends on the hardware you’re using. If you’re running on an older laptop or PC that wasn’t meant for gaming at all, our tips can very well mean the difference between stuttering and smooth gameplay.
- Gaming PCs are complex beasts that occasionally need to be tamed into submission before they're capable of performing their greatest feats. With a few simple steps, you can get the most out of.
Below are some common workarounds that you can try on your Mac for a smoother gaming experience.
- Getting a Mac with a Dedicated Graphics Card
- Upgrading your Mac’s HDD to an SSD
- Upgrading Your Mac’s RAM
- Configuring Your Mac’s Firewall
- Disabling Your Mac’s Firewall
- Making an Exception for Certain Applications
- Installing Updates Ahead of Time
- Editing In-game Settings
- Using the Optimized Storage Feature of Your Mac
- Closing Programs That Eat Up a Lot of Resources
- Switching from a Wireless to a Wired Connection
- Preventing Your Mac From Overheating
Getting a Mac with a Dedicated Graphics Card
There are two kinds of graphics cards: an integrated graphics card and a dedicated graphics card.
An integrated graphics card does not have its own memory and relies on your system’s RAM to perform tasks. This means that if your Mac is going to use it to run games, it will have to compete with a whole range of programs and applications while running. This is fine if you’re only performing non-graphic intensive tasks like casual web browsing or running simple desktop applications, but for graphic-intensive tasks like running image processing programs and high-resolution games, this can cause noticeable lagging or even abrupt crashes.
A dedicated graphics card, on the other hand, has its own memory and can run graphic-intensive tasks with hardly any issues.
Older Mac models only have integrated graphics cards installed on their systems, but newer MacBook Pro models have both integrated and dedicated graphics cards and actually allow automatic switching from one graphics card to the other depending on which card your Mac thinks it needs for the tasks that you are currently performing.
If you are not sure if the Mac that you are using has a dedicated graphics card,
- Go to “About this Mac.”
- Click on “System Report.”
- Click on “Graphics / Displays.”
- If only one entry appears under the “Video Card” category, it means you only have an integrated graphics card.
- If two entries appear, it means that your Mac has a discrete graphics card along with the integrated one.
If you don’t have a Mac yet and you’re looking for a model that has a dedicated graphics card, you might want to check out the following options:
- MacBook Pro (15-inch, Mid 2010)
- MacBook Pro (17-inch, Mid 2010)
- MacBook Pro (15-inch, Late 2011)
- MacBook Pro (17-inch, Late 2011)
- MacBook Pro (15-inch, Mid 2012)
- MacBook Pro (Retina, Mid 2012)
- MacBook Pro (Retina, Early 2013)
Upgrading your Mac’s HDD to an SSD
Aside from using a dedicated graphics card, upgrading your Mac’s HDD (Hard Disk Drive) to an SSD (Solid State Drive) can be a great help in optimizing your Mac for gaming.
There are some minor technical differences between an HDD (which a lot of older Macs come with by default) and an SSD, but to make it short, Macs equipped with SSDs boot, run, and transfer files faster than ones equipped with HDDs, and this can make a noticeable difference when playing games that require fast data transfer speed like some Massively Multiplayer Online Role-Playing Games (MMORPGs), for example.
HDDs can be easily upgraded to an SSD at a lot of Apple retailers, but if you’re feeling a little adventurous or you just want to save some extra bucks by doing it yourself, you can find a short tutorial on how to do it at the Apple tech support forum as well as a few tips on how to choose a good SSD to optimize your Mac for gaming.
Upgrading Your Mac’s RAM
There is an ongoing debate whether upgrading your computer’s RAM really has an effect on gaming performance or not.
On one side of the fence, there are gamers who believe that having more RAM helps speed up loading times and prevent the game from behaving erratically when other applications are left running in the background.
On the other side, there are also gamers that believe that whatever difference adding more RAM does make to gaming performance, it is not significant enough to warrant shelling out more cash.
There appears to be a general consensus, however, that 4 GB of RAM should be enough to run most games without any issue, so if your Mac’s RAM is lower than that and the games that you want to play recommends at least 4 GB of RAM to run, then you might want to try upgrading. Otherwise, you might want to consider cost-free ways to optimize your Mac for gaming first.
Configuring Your Mac’s Firewall
Another common trick for optimizing Macs for gaming is by editing your firewall settings.
Firewalls are designed to protect computers by monitoring incoming and outgoing network traffic and blocking communication attempts that they think might harm your computer.
This works great for legitimately suspicious activities, but it can also prevent your Mac from connecting to your game’s servers. To work around this, you can either disable your firewall completely (if you feel confident enough that you don’t need it) or tweak its settings to allow specific applications to communicate with your machine.
Disabling Your Mac’s Firewall
To disable your Mac’s firewall completely,
- Go to the Apple menu.
- Click on “System Preferences.”
- Click on “Security & Privacy.”
- Click on “Firewall.”
- Select “Turn Off Firewall.”
Making an Exception for Certain Applications
To make an exception for certain applications like the game that you want to play,
- Open “System Preferences.”
- Click on the “Security” or “Security & Privacy” icon.
- Click on “Firewall.”
- Click on the lock icon, then enter the administrator name and password.
- Click on “Firewall Options.”
- Select the “Add Application” (+) button.
- Select the app that you want to add to the list of exceptions.
- Click “Add.”
- Click “OK.”
Installing Updates Ahead of Time
If you plan to play games on your Mac, try to install whatever system updates it needs before you start playing. It is possible to continue downloading and installing updates while you’re playing games, but it can cause noticeable lagging which can prevent you from fully enjoying the game.
Also, doing this before you play a game will help ensure that problems (like known glitches that the patches for which have been recently released) are fixed before you encounter them.
For automatic updates that download and install whether you want them or not, you can just disable it by:
- Going to the Apple Menu.
- Clicking on “System Preferences.”
- Clicking on “App Store.”
- Ticking off the boxes that say:
- automatically check for updates,
- download newly available updates in the background,
- install app updates.
Editing In-game Settings
Ultra-high quality game settings are often nice, but not when you have to sacrifice performance for some minor lost details here or a slight change in texture there. If your computer has lower specs and you can’t afford to have it upgraded yet, you can optimize your Mac for gaming by tweaking a few in-game settings.
Are Macs Good For Gaming
What exact settings you can adjust may vary per game, but, typically, you can edit basic settings like the screen resolution that you want to play at as well as the texture quality of the game. Options ranging from high to very low quality settings are often provided, so just test them out one by one and see which ones will work best for you. If you’re not sure how to edit in-game settings, consult your game developers’ tech support forums as each game may have a different navigation menu.
Using the Optimized Storage Feature of Your Mac
Another way to optimize your Mac for gaming is to free up as much disk space as possible by using the optimized storage feature of your Mac.
To do this,
Western Digital external hard drives are useful for storing and backing up files. However, you may have run into a problem trying to use your Western Digital hard drive with multiple operating systems. This is because you must format the drive with a specific file system before using it. Oct 18, 2019 How to Format an External Hard Drive. This wikiHow teaches you how to change an external (USB) hard drive's format on Windows and Mac computers. Formatting a hard drive can change the file system to make it compatible with your computer's. How to erase My Passport and reformat. WD External Drives. WD Portable Drives. But if you are using a Mac you should use a pre-formatted for Mac drive, it will make your life easier. WD sells both types. The price of hard drives has really come down since you got the one you have. You can get a new one with twice the. How do i reformat my wd external hard drive for mac?.
- Go to the Apple Menu.
- Click on “About this Mac.”
- Click on “Storage.”
- Click on “Manage Options.”
- It will give you four ways to optimize your Mac’s storage.
- First, click on “Store in iCloud.”
- Tick the boxes that say:
- store files from desktop and documents in iCloud drive.
- store photos and videos in iCloud Photo Library.
- Click on “Store in iCloud.”
- Next, hover over the “Optimize Storage” option then click “Optimize.”
- When asked if you want to optimize storage of iTunes files, click “Optimize” again.
- Next, hover over the “Empty Trash Automatically” option then click “Turn On.”
- Last, reduce clutter by hovering over the “Reduce Clutter” option and clicking on “Review Files.”
- Your computer will show you a list of files stored on Your Mac sorted by category and file size.
- Click on the files that you no longer wish to keep, press the “X” button, then click on “Remove.”
Closing Programs That Eat Up a Lot of Resources
Some people like to multitask while gaming. Maybe you’re waiting for an important message on Facebook. Maybe you want an epic background music playing while you’re slaying enemies on your favorite role-playing game. Whatever the reason may be, unless you really have to leave them running, you may want to consider closing other programs while you are gaming on your Mac.
Internet browsers and media players are notorious for being resource hogs even when they’re simply running in the background — eating up large chunks of memory that the game that you’re playing could otherwise be using to deliver an optimum gaming experience. To make the most of available resources while you’re gaming, close down all programs or applications that you don’t really need.
To do this,
- Open “Finder.”
- Click on “Applications.”
- Click on the “Utilities” folder.
- Open “Activity Monitor”
- Click on “Memory.”
- Check the list of running processes.
- Click on a process that you don’t want running in the background while you’re gaming.
- Click “Quit Process.”
- Do this for every other process that you don’t want to run in the background.
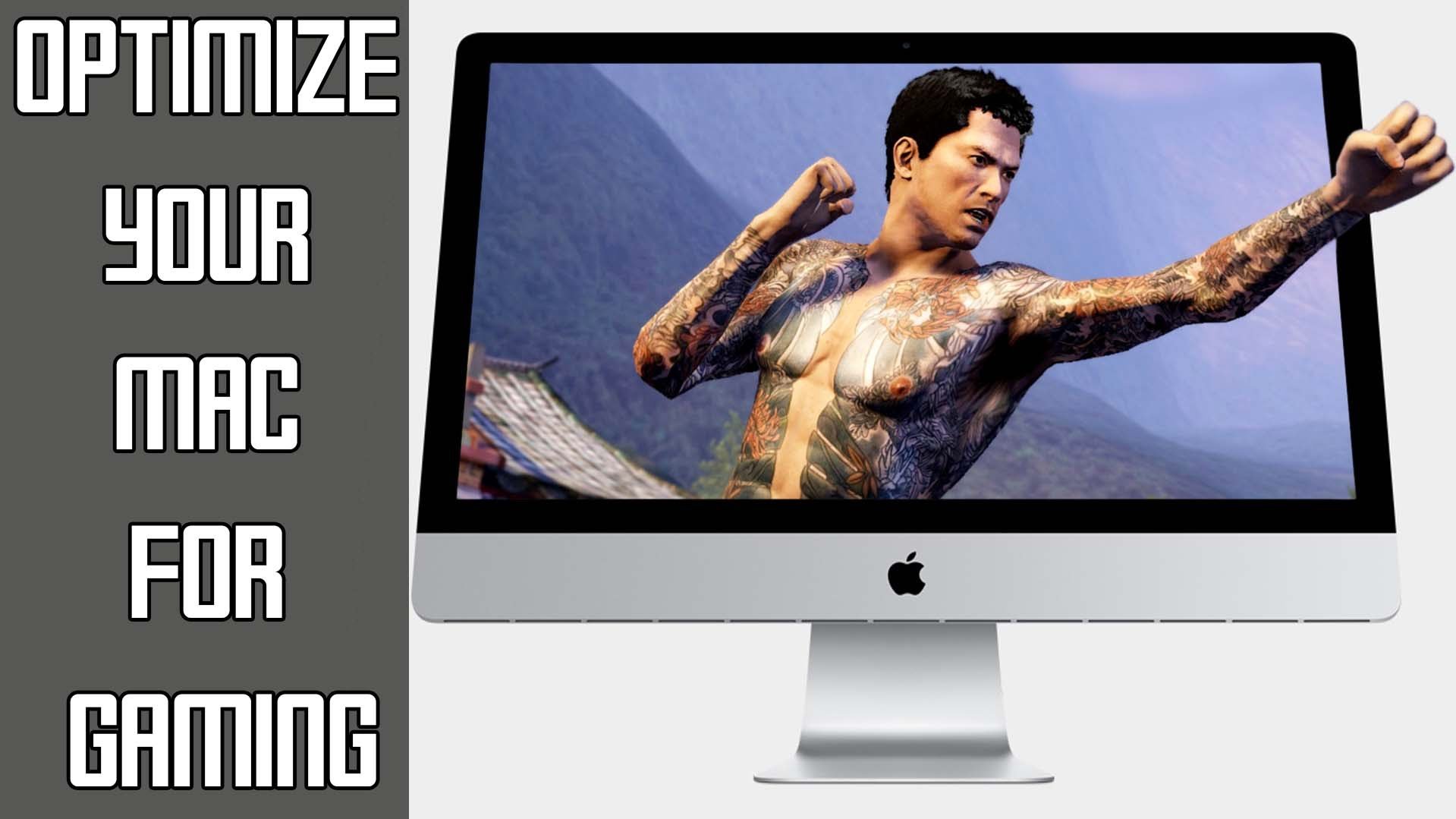
Switching from a Wireless to a Wired Connection
If you are playing on a wireless connection and you are having some problems, you might want to try switching from a wireless connection to a wired one.
Wired connections are generally preferred over wireless when gaming because of its usual ability to reduce the frequency of dropped signals which can suddenly disconnect you from the server in the middle of a game, and because of its less susceptibility to signal interference which can affect the amount of time that it can take you to connect to game servers.
Preventing Your Mac From Overheating
Lastly, when performance-related issues arise while gaming, people usually suspect lower computer specifications as the likely culprit — which may not always be the case. In some situations, it’s actually just your computer not being able to perform at its maximum potential because of overheating.
There are several factors that can contribute to the overheating of your Mac, three of the most common of which are accumulated dust and dirt, using your Mac in a poorly-ventilated room, and placing it on surfaces that block the ventilation grills.
Accumulated dust and dirt can affect your Mac’s ability to regulate its temperature. Not only will it keep the internal fans from working properly, they can also reduce the amount of air that enters your Mac — leading it to heat up even faster than it normally would.
To prevent dust and dirt from affecting your Mac’s performance, it is recommended that you clean your Mac at least once every six months (note that this will require you to open your Mac’s case which can void product warranty if something went wrong) or just try to keep dust and dirt from getting in your Mac right from the start by cleaning your room regularly.
Regularly using your Mac in a poorly-ventilated room, especially while performing resource-intensive tasks like gaming, is also bound to take a considerable toll on your Mac’s components and, eventually, its ability to perform well.
It’s true that everyone cannot afford an air-conditioned gaming room, but you can greatly help your Mac by opening windows (just make sure not to put your Mac somewhere where it will be in the direct path of the sunlight) and installing desk fans in your room to help with air circulation. Using cooling pads along with your laptop’s built-fan can also help as well as avoiding placing it on surfaces that can block the ventilation grills under it such as tables, mattresses, and even your lap.
These are some of the simplest workarounds that you can use to optimize your Mac for gaming. There are more advanced tweaks that you can do to improve performance even more, but they will require configuring settings that could cause damage to your computer when not done correctly, so unless you know your way around computers well, you might want to try all of these options first. Usually, they are more than enough to do the trick.
Have fun gaming!
When you think of a Mac, gaming is not always the first thing that comes to mind. That used to be the realm of PCs, but today's Macs are more powerful and tailed to the needs of gamers. Nonetheless, even if you own an old Mac desktop or laptop, there are ways to optimize it for gaming. This article shows you what you need to do in order to prepare your Mac to handle the heavy graphics and processing power that most new games require.
Before we describe the three method keep in mind that finding duplicate files is a tricky thing because of different file names, different versions of the same file, different download times and so many more variables. The first method shown below will make your manual search a little easier and a little more fruitful.
Tips 1. Boost Performance by Closing Others App during Gaming
Freeing up RAM is a little trickier because it's a dynamic resource. However, there are a couple of things that can be done.
First, one of the biggest memory drains in your system is the web browser. Some are more insatiable than others, but they're all resource-hungry applications. So are Java and Flash, so make sure that all browsers and their plugins are closed when it's game time.
Also make sure that apps that start at startup aren't running in the background. Essentially, any background non-essential process should go. This can be done: Apple icon (upper left corner) -> Force Quit.. Choose the apps to be closed at gaming time.
If you want to stretch it even more, you can also consider disabling some Mac OS X (macOS) features, such as Siri or animation. If you're an amateur gamer the difference will barely be noticeable, but if you have a low-RAM system, it could yield positive results. If you have an older 4GB RAM Mac computer, we would recommend doing a full housekeeping run before you opt to upgrade your hardware for gaming.
Tips 2 : Optimize Mac Running Memory for Gaming
If you have a Mac that's a year old or more, then the first thing to do is cleaning out all the junk that's been collecting over that period of time. A utility like TunesBro CleanGeeker can help with this. CleanGeeker's deep scan capabilities will help you find and remove junk, duplicates, large files you don't use and even apps that aren't relevant to you any more. In addition, it can help optimize your startup items so you have an optimized booting time.
Highlights of TunesBro CleanGeeker
- Remove invisible junk anc app caches.
- Find and remove duplicates files for making more room.
- Clean real-time memory used by other apps.
- Turn off apps being opened at the login.
Step 1Download TunesBro CleanGeeker
First, download and install TunesBro CleanGeeker on your Mac. When you launch the app, you'll see several options on the left panel, such as junk, duplicates and large files. You will also see several other utilities that you will need for this Mac optimization exercise. Just follow the steps shown below:
Step 2 Clean up Memory and Uninstall Unwanted Apps
Find 'Memory' option and click 'Deep Scan' at the bottom. You will get the memory boosted in a few seconds. The app shows up how much memory it saved this time.
Optimize Mac Gaming Performance
In the Utilities section, click on 'Uninstaller' and remove any app that you don't use anymore. Most users will have lots of these, and some of them may be utilizing more resources and occupying more memory space than you realize. TunesBro CleanGeeker's Uninstaller will remove every remnant of the apps that are removed, freeing up significant space.
You can also use the 'Optimization' tool to prevent certain apps from launching on startup. It will make your Mac more responsive and boot faster.
Step 3Scan and Delete (Junk/Cache/Large File)
In the main 'Junk' section and click on the Quick Scan button to allow the software to get into your system and identify all the unnecessary files like temp, cache, language files and so on. Review and then delete all the files you don't need.
Tips 3. Upgrade Hardware for Mac (10X Booster)
And this is the next stop. Upgrading your RAM increases compute power by that much more. In the example just shown, upgrading your hardware to 8GB of RAM will increase your Mac's processing to handle all but the most resource-intensive games. You'll still be limited by the graphics card, but shouldn't have problems rendering game content at the required frame rate. If you're going to be doing a lot of gaming, you can even consider an upgrade to 16GB.
You might also consider putting in a SSD because it can handle system tasks and load times better than older hard drives. Of course, there's always overclocking, but that's inadvisable on a MacBook Pro or MacBook Air because of overheating problems. You could probably do it on an iMac, but that might mean replacing the stock fan for one that can cool a lot better. Nonetheless, overclocking will most likely void your warranty, and just not worth doing on a Mac.
Summary
Overall, upgrading RAM, optimizing RAM usage and keeping your Mac clean are probably the three most effective things you can do to prepare your Mac for a life of gaming. Get a tool like CleanGeeker, upgrade your RAM and keep resource-hungry processes closed during your gaming sessions. That's your best bet.