Shortcut For Cut On Mac
Keyboard shortcuts and gestures in Safari on Mac. Here are shortcuts you can use, in addition to those that appear in Safari menus. Open Safari for me. Excel Shortcuts - List of the most important & common MS Excel shortcuts for PC & Mac users, finance, accounting professions. Keyboard shortcuts speed up your modeling skills and save time. Learn editing, formatting, navigation, ribbon, paste special, data manipulation, formula. In this article, I will share Top 40 keyboard shortcuts for Final Cut Pro and I've categorized them to make these easier to find. In this article, I will share Top 40 keyboard shortcuts for Final Cut Pro and I've categorized them to make these easier to find. 1.1 The Best FCP Alternative for Mac 1.2 Final Cut Pro vs Adobe Premiere 2. Creating keyboard shortcuts in Mac OS X » Motor Skills » 4All » Tech Ease: Most options in the menus of Mac OS X applications can be activated with keyboard shortcuts. Every once in a while, you may come across an option that does not have a keyboard shortcut assigned to it. This tutorial will show you how to create your own shortcuts.
If you're used to working with Excel on Windows, one of the most confusing aspects of using Excel on a Mac is shortcuts. Even basic shortcuts you've been using for years in Windows may not work as you expect.
After a few problems, you might wind up thinking that Mac shortcuts are 'totally different' or somehow 'broken'. In reality, Excel shortcuts on the Mac are quite capable, you just have to understand and adjust to certain differences.
In this article, I'll walk you through the key differences you need to be aware of to work productively with Excel shortcuts on a Mac.
1. Special symbols
One of more confusing aspects of keyboard shortcuts on the Mac are the symbols you'll see for certain keys. For example, the Command key is abbreviated as ⌘, the Control key with ⌃, and the option key as ⌥. These symbols have a long history on the Mac, and you'll find them in menus everywhere.
The Mac Finder – abbreviations appear in all applications, not just Excel
You'll see these symbols in menus across all applications, so they're not specific to Excel. There really aren't too many symbols, so I recommend that you bite the bullet and memorize them. The table below shows some example shortcuts with a translation.
| Command | Shortcut | Translation |
| New workbook | ⌘N | Command N |
| Save As | ⌘⇧S | Command Shift S |
| Toggle ribbon | ⌘⌥R | Command Option R |
| Paste Special | ⌃⌘V | Control Command V |
| Select row | ⇧Space | Shift Space |
2. Function keys
Like their counterparts in the Windows world, Mac keyboards have function keys. These keys sit at the top of the keyboard and are labeled F1 to F12 on standard keyboards and F13, F14 and higher on extended keyboards.
Shortcut Key For Cut And Paste On Mac
Standard Mac keyboard with 12 function keys
Windows office for mac. Once connected, you'll be able to see who is working on the document and you can quickly communicate with them as long as you have Microsoft Messenger 8 installed on your Mac. With all the new features that will save you time from quick image edits within the suite to easy sharing of your work, and much more, Office 2011 is a huge improvement over Office 2008. New templates and quick access to video- and image-editing tools are welcome additions for those who create visual presentations of their content. Also, with Office 2011's new co-authoring technology, you won't get locked out of a document when your co-worker goes offline; all of your content is still available so you can continue working.ConclusionsDoes Office 2011 for Mac offer enough to make it worth the upgrade from earlier versions?
As you know, function keys are uses for many shortcuts in Excel. For example, you can use F1 for help, F7 for spelling, and shift + F3 to insert a function. But if you try these shortcuts directly on a Mac, they don't work. Why?
By default, Function keys on a Mac control the computer itself, things like screen brightness, volume, video pause and play, and so on. This means that if press only the function keys in Excel, you'll end up controlling the Mac, and not Excel.
To make function keys work like you expect in Excel, you need to add a key: the function or fn key. You'll find the fn key in the lower left on your keyboard. Here are a few examples:
| Command | Windows | Mac |
| New chart | F11 | fn F11 |
| Calculate worksheets | F9 | fn F9 |
| Open Spelling | F7 | fn F7 |
| Evaluate formula | F9 | fn F9 |
If you really hate using the fn key, you can change this behavior by changing a preference at System Preferences > Keyboard. Here you can check a box that will that will change function key behavior to work like 'standard function keys'.
If you do this, however, note that you won't be able to use function keys for things like Brightness, Volume, etc. unless you hold down the fn key. In essence, this setting reverses behavior so that you need to use fn to control the Mac.
Personally, I like using the function keys to control the computer, so I leave this setting alone, and just the fn key when needed in Excel.
3. Missing keys
Another difference that may trip you up on a Mac is certain keys are missing.
Unless you're using an extended keyboard, keys like Home, End, backspace, Page up, and Page down are nowhere to be found. This is a problem, because many of these keys are used in Excel shortcuts. The solution is to use specific substitutions, as shown in the table below.
| Windows | Mac equivalent |
| Home | fn arrow left |
| End | fn arrow right |
| Page Up | fn arrow up |
| Page Down | fn arrow down |
| Screen right | fn option arrow down |
| Screen left | fn option arrow up |
| Move to Last cell | fn control arrow right |
| Move to first cell | fn control arrow left |
| Delete | fn Delete |
| Backspace | Delete |
The substitutions let you perform the same actions you can do in Windows. However, They can make some shortcuts seem complicated on a Mac because you have to use more keys.
Note: If you're using an extended keyboard on a Mac, you don't need to worry about substitutions, since you'll have keys for Home, End, Page up, etc.
Extended keyboards have all the keys
4. Ribbon shortcuts
In the world of shortcuts, perhaps the most painful difference on a Mac is a lack of ribbon shortcuts.
In Excel on Windows, you can use so called accelerator keys to access almost every command in Excel using only your keyboard. This doesn't matter much when you're performing an action that has a dedicated shortcut (i.e. Control + B for bold), since dedicated shortcuts are faster than ribbon shortcuts. But when you want to trigger an action that doesn't have a dedicated shortcut (like sort, hide gridlines, align text, etc.), it hurts a bit.
Excel ribbon in Windows with accelerator keys visible. No equivalent on the Mac!
5. Just different
Finally, some Excel shortcuts are just plain different on a Mac.
For example, the shortcut for Edit Cell in Windows is F2, and on a Mac, it's Control + U. The shortcut to toggle absolute and relative references is F4 in Windows, while on a Mac, its Command T. For a complete list of Windows and Mac shortcuts, see our side-by-side list.
Excel 2016/Office 365
With the introduction of Excel 2016 on the Mac, Microsoft has started to adjust Mac shortcuts to be more aligned with Windows. As of February 2016, many Windows shortcuts can be used in Excel 2016/Office 365. For example, you can use fn + F4 to toggle between absolute and relative references, Control + Shift + L to toggle a filter on and off, etc. So far, all the shortcuts that have been adjusted to match Windows shortcuts remain backward compatible with previous Mac only shortcuts. For example while fn F4 toggles references on the Mac, the old shortcut Command + T still works as well.
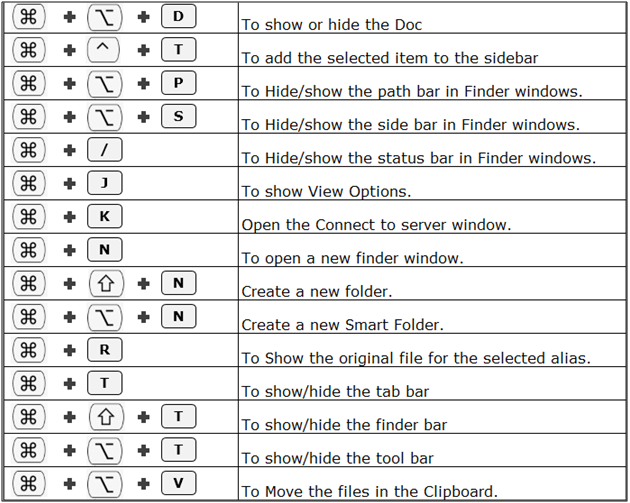
More shortcut resources
- 200 Excel shortcuts for Win and Mac (online list)
- The 54 Excel shortcuts you really should know (article)
- Laminated quick reference cards (old school)
- Excel shortcuts course - (video training)
Adding Shortcuts to any of your favourite websites on Mac is easy. You can either place the shortcut on the desktop or add it to the Dock for more easy access.
Add Shortcut to Any Website on Mac
A good way to make your favourite website readily accessible on your Mac is to add a shortcut to the website on the Dock of your Mac.

Mac Keyboard Shortcut Symbols
Once a shortcut to a website has been added to the desktop or to the Dock, you can simply click on that shortcut to immediately start reading articles published by your favourite website.
Add Shortcut to Website On Mac Using Safari Browser
While you can add shortcut to websites on practically any browser, we will be starting with Safari, which is the default browser on your Mac
1. Open the Safari browser on your Mac and visit your favourite website that you want to add a shortcut to. In this case let us assume that you want to add techbout.com.
2. Once the website opens in Safari browser, select the the entire URL Address to the website that you will see in the address bar of the Safari browser (See image below).
3. Next, click and drag the URL address to the Desktop and release the mouse button. This will create a shortcut to the website on the desktop of your Mac.
As you can see in the image below, you can also add the Shortcut to the Dock by dragging the URL down to the right-side of the Dock on your Mac. This will create a shortcut within the Dock, which makes it even more prominent and accessible, compared to the Desktop shortcut. One drive for mac.
Now, any time you want to visit this website, you can simply click on the shortcut to the website as available on the Desktop or on the Dock.
Add Shortcut to Website On Mac Using Chrome Browser
Follow the steps below to add shortcut to any website on Google’s Chrome browser. As you will notice, the steps are the same as for Safari browser.
1. Open the Chrome browser on your Mac and visit the website that you want to add the shortcut to.
2. Once the website loads in Chrome browser, select the the entire URL to the website in the Address bar of Chrome browser.
3. Next, click and drag the URL address to the Mac desktop. This will create a shortcut to the website on the desktop of your Mac.
Shortcut For Cut/paste On Mac
To create a shortcut on the Dock, drag the URL down to the right-side of the Dock on your Mac.